
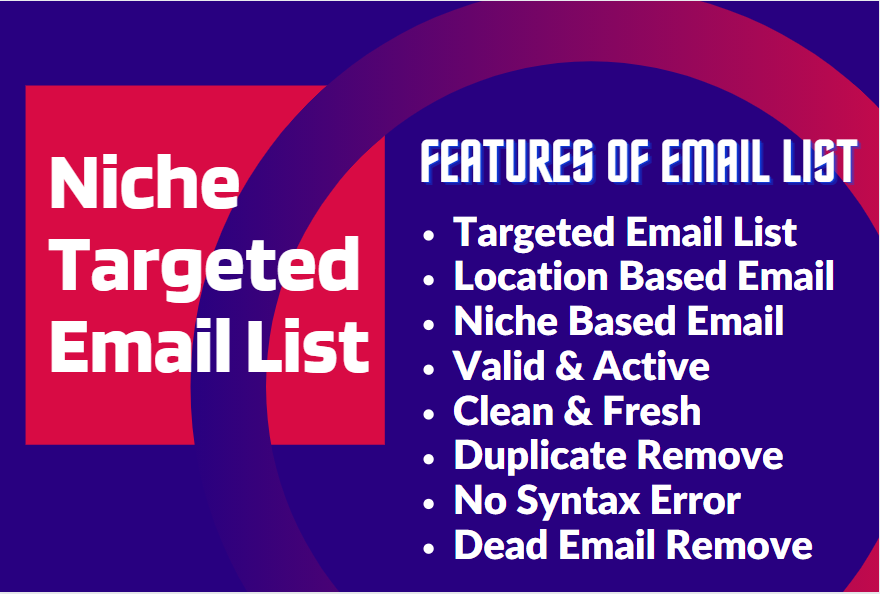
You can follow the same steps above to enable DKIM and review your store's key. You will see a record added with the name "cartdkimk._domainkey." with your store's domain added in the name.
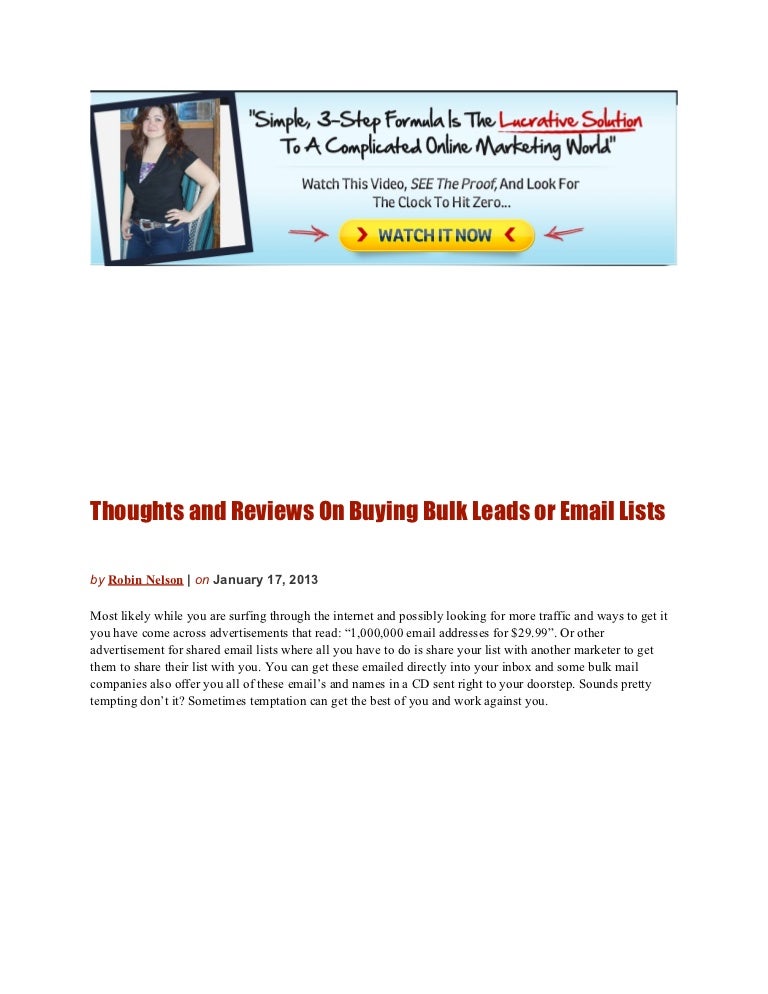

The format will need to include the Shift4Shop SPF record after the domain email provider's record as shown below:
#Bulk email list how to#
Please refer to your domain provider on how to add DNS records, but remember that you will need to add two SPF records in this case. If you handle your own DNS through a 3rd party provider, you will typically need to add two separate SPF records: If your DNS is handled by a 3rd party domain provider Then enter your SPF records (provided by your domain email provider)in the "Text Data" field.You may leave TTL and Record Name (host) at their default values.Click on the "Add New Record" button at the top right of the screen.If found, click on its action wheel at the far right and select details to edit it. Here's an example of an existing SPF record If there's already an existing SPF record, it will be a TXT record and it will include "v=spf1 include:" in its data column. On the right hand side of the page, under Invoice Information, enter the email address in the field labeled EmailĬheck to see if there is already an SPF record for your domain.Using the left hand navigation menu, go to Settings > General > Store Settings.Log into your Shift4Shop Online Store Manager.After all, if a shopper makes a purchase at they would expect order notifications and your other business emails to also be set your store's global "From" email address: Not only is it used as the URL/address of the store, but it can also be used for your store's emails.įor this reason, it is highly recommended that you set your store's global email address to something that reflects your domain. One of the main components of your online web store is its domain name. Setting up your Store's Sender Email Address Use an Email Spam Checker/Spam test site.Add an Unsubscribe Link to Every Email.Use Double Opt-in When Collecting Subscribers.Setting up your Store's Sender Email Address.Check Box to email co-authors – will send the email to all authors attached to a paper as well as the submitter.This guide contains the following topics: If your browser has a pop-up blocker you will need to disable it to use this feature. The system will open a new window with a summary of the email. Turn off email and display results – will allow you to preview the email before you send. For example: if a submitter has submitted two papers and you have accepted both, their name will only appear once in the list of potential recipients, but they will receive an acceptance email for each paper. (*Note: the bulk email system will send an email to the person for every record in the system. Choose the recipients you want to send the email to, or click Toggle All to send to everyone in the list. You will see a Potential Recipient List.You will also see a Blank Letter that can be used to draft messages.) Select Form Letter (AEJMC will provide default letters that you can use, or modify, for Acceptance and Rejection.Submitter – Accepted, Rejected, No Action, All (when sending to submitter you will also choose the type of proposal, i.e. Individual Submission – Paper) Reviewer – Active, Assigned, Pending, Reviewing, Complete Select Recipient Type: Reviewer or Submitter.From the main menus, click on Send Bulk Email.


 0 kommentar(er)
0 kommentar(er)
